Shaku

A simple and effective JavaScript game development framework that knows its place!
If you’re looking for a package that implements rendering, sounds, assets and input, while keeping it low level and simple, this is the library for you!
(if you’re looking for a game engine with editor like Unity, this library is not what you’re looking for)
Demos & docs:
Projects made with Shaku:
(Want your game listed above? Contact me at ronenness@gmail.com)
Table Of Content
About
Shaku is a JavaScript framework for web games development that emphasize simplicity, flexibility and freedom.
It’s pretty low level and designed to be used as the foundations for a higher-level game engine, or used directly for game development. Kind of like MonoGame, RayLib or libGDX.
Let’s take a quick look at how we make a game main loop with Shaku:
// Init code goes here, we'll review it later..
// main loop (do updates, render and request next step)
function step()
{
// start a new frame and clear screen
Shaku.startFrame();
Shaku.gfx.clear(Shaku.utils.Color.cornflowerblue);
// draw a sprite using the spritebatch
spritesBatch.begin();
let position = new Shaku.utils.Vector2(400, 300);
let size = new Shaku.utils.Vector2(100, 100);
spritesBatch.drawQuad(texture, position, size);
spritesBatch.end();
// end frame and request next step
Shaku.endFrame();
Shaku.requestAnimationFrame(step);
}
Main Features
Shaku provides the following key features:
- Ultra-fast WebGL rendering engine.
- Assets loader to fetch textures, sounds, music, JSON, and other resources.
- Texture Atlas builder to combine textures efficiently at runtime.
- Collision detection.
- Custom effects, text rendering, render targets, batching and other graphics-essentials.
- Input manager for simple touch, mouse, gamepad and keyboard state-based input (instead of events).
- Sound effects, music, tracks mixer, pitch and everything you need for sfx.
- Basic utilities such as Vectors, Matrices, 2D Shapes, GameTime and more.
- Advance utilities such as Animators, Path Finder, Perlin generator and other super useful stuff.
- All packed in a tiny lib with no external dependencies! A single minified 150Kb JS is all you need to use Shaku.*
If you want to experiment with Shaku while reading the docs, you can check out this Sandbox Demo. See the demos assets folder to see which assets you can use for the sandbox (or load assets from external sources).
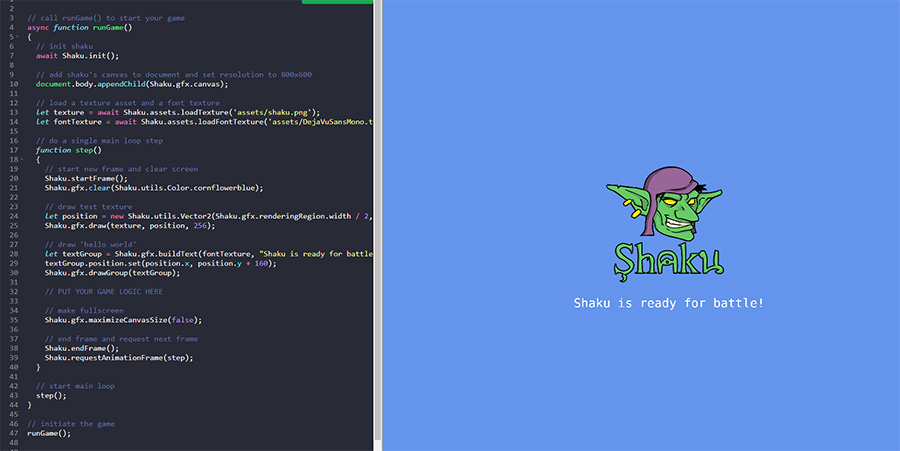
Installation
Using Shaku is super easy!
- Get
shaku.jsorshaku.min.jsfrom thedist/folder and include it in your page (or use npm to get it). - Init Shaku and append the canvas to your document (or init Shaku on an existing canvas).
- Write a game loop method starting with
Shaku.startFrame()and ending withShaku.endFrame()andrequestAnimationFrame()to get next frame.
To get Shaku via NPM:
npm install shaku
HTML Boilerplate
The following is a boilerplate HTML with Shaku running an empty game main loop:
<!DOCTYPE html>
<html>
<head>
<title>Shaku Example</title>
<script src="dist/shaku.js"></script>
</head>
<body>
<script>
(async function runGame()
{
// init shaku
await Shaku.init();
// add shaku's canvas to document and set resolution to 800x600
document.body.appendChild(Shaku.gfx.canvas);
Shaku.gfx.setResolution(800, 600, true);
// TODO: LOAD ASSETS AND INIT GAME LOGIC HERE
// do a single main loop step and request next step inside
function step()
{
// start a new frame and clear screen
Shaku.startFrame();
Shaku.gfx.clear(Shaku.utils.Color.cornflowerblue);
// TODO: PUT YOUR GAME UPDATES AND RENDERING HERE
// end frame and invoke the next step in 60 FPS rate (or more, depend on machine and browser)
Shaku.endFrame();
Shaku.requestAnimationFrame(step);
}
// start the main loop
step();
})();
</script>
</body>
</html>
You can find the above HTML file here.
Online Demo Projects
Online demo projects can be found here. They demonstrate basic to advanced Shaku features.
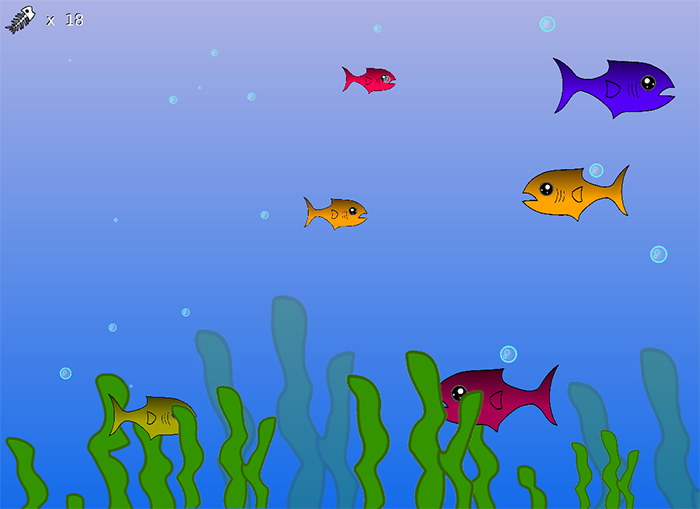
Using Shaku
Shaku’s API mostly consist of five main managers, each solve a different domain of problems in gamedev: graphics, sounds, assets, collision and input.
In this doc we’ll explore these managers and cover the most common use cases with them. If you want to dive deep into the API, you can check out the API Docs, or browse the code.
Setup
Everything in Shaku is located under the Shaku object.
Since the initialization process and asset loading is mostly asynchronous operations, its best to wrap the init code in an async method and utilize await calls to simplify the code. A common Shaku initialization code will look something like this:
(async function runGame()
{
// init shaku.
// for pixel art games its best to set antialias=false before init.
Shaku.gfx.setContextAttributes({antialias: false});
await Shaku.init();
// add shaku's canvas to document and set resolution to 800x600.
// this will set the canvas and renderer size.
document.body.appendChild(Shaku.gfx.canvas);
Shaku.gfx.setResolution(800, 600, true);
// TODO: add code to load assets and init game logic here.
// game main loop
function step()
{
// start frame and clear the screen
Shaku.startFrame();
Shaku.gfx.clear(Shaku.utils.Color.cornflowerblue);
// TODO: add game logic code here
Shaku.endFrame();
Shaku.requestAnimationFrame(step);
}
step();
})();
Let’s go over the code above line by line:
Shaku.gfx.setContextAttributes({antialias: false})will disable smooth filtering, and keep everything crispy and pixelated.await Shaku.init()will initialize all Shaku’s managers.document.body.appendChild(Shaku.gfx.canvas)add the canvas created by Shaku to the document body (you can also use an existing canvas instead).Shaku.gfx.setResolution(800, 600, true)will set both canvas size and renderer size to 800x600 px.Shaku.startFrame()must be called at the beginning of every game frame.Shaku.gfx.clear(Shaku.utils.Color.cornflowerblue)will clear the canvas to blue-ish color.Shaku.endFrame()must be called at the end of every game frame.Shaku.requestAnimationFrame(step)will request next frame when its time to render screen again, keeping updates() rate at about 60 FPS (or more if the browser and machine allows it).
As you can see from the example above, our step() method represent a single iteration in our game main loop. It handles both rendering and updates.
Now we can start using Shaku’s managers, mostly between the startFrame() and endFrame() calls.
Graphics
Let’s start exploring the APIs from the graphics manager, accessed by Shaku.gfx.
In Shaku we use batches to render everything. These batches collect multiple draw calls and batch them together into a single GPU call. This way of rendering is essential for performance, but it has some limitations. For example, you can only only batch rendering with the same texture, blend mode, and shaders.
This doc don’t cover the entirely of the API, only the main parts of it. To see the full API, check out the API docs.
Drawing Textures
To draw textures (also known as 2d sprites) we use a SpriteBatch renderer.
This renderer batch together 2d quads and other shapes with textures on them.
Let’s see a minimal code example to render a texture on screen:
// this part comes after we init shaku, but still outside the main loop:
// during the init phase, we create a spritebatch and load a texture to draw
const texture = await Shaku.assets.loadTexture('<your texture path here..>');
const spriteBatch = new Shaku.gfx.SpriteBatch();
// this part comes between the Shaku.startFrame() and the Shaku.endFrame() calls:
// draw the texture with the batch
spritesBatch.begin();
let position = new Shaku.utils.Vector2(400, 300);
let size = new Shaku.utils.Vector2(100, 100);
spritesBatch.drawQuad(texture, position, size);
spritesBatch.end();
Pretty simple, eh? Now let’s draw with some more parameters:
spritesBatch.begin();
let position = new Shaku.utils.Vector2(100, 125);
let size = new Shaku.utils.Vector2(32, 64);
let sourceRect = new Shaku.utils.Rectangle(32, 0, 32, 64);
let color = Shaku.utils.Color.red;
let rotation = Math.PI / 2;
let origin = new Shaku.utils.Vector2(0.5, 1);
let skew = new Shaku.utils.Vector2(32, 0);
Shaku.gfx.drawQuad(texture, position, size, sourceRect, color, rotation, origin, skew);
spritesBatch.end();
When beginning a batch, you can set different blend modes and effects. For example:
spritesBatch.begin(Shaku.gfx.BlendModes.Additive, myCustomEffect);
We’ll learn more about effects later, don’t worry about it for now.
A simple rendering demo can be found here.
When does a GPU draw call is made?
The SpriteBatch will call the GPU to draw everything on three different occasions:
- When
spritesBatch.end()is called. - When you change the texture.
- If the batch overflows and can’t contain any more drawings.
As you can see number #2 is something we need to watch out for. Texture Atlases are great way to reduce draw calls, and when possible, you should sort your rendering order by textures. We’ll learn more about Texture Atlases later.
To learn more about Sprite Batches and see what else you can do with them, its recommended to check out the docs. For example you can control pixel aligning, buffers size, how to handle overflow, etc.
Sprites
Sprites are entities that store all rendering parameters required to make a draw call.
It’s just a more object-based approach to draw stuff.
Lets create a sprite and set some of its fields:
// this part comes after we init shaku, but still outside the main loop:
// load texture and create sprite
let texture = await Shaku.assets.loadTexture('assets/my_texture.png');
let sprite = new Shaku.gfx.Sprite(texture);
// set some fields
sprite.position.set(100, 125);
sprite.size.set(32, 64);
sprite.sourceRectangle = new Shaku.utils.Rectangle(32, 0, 32, 64);
sprite.color = Shaku.utils.Color.red;
sprite.rotation = Math.PI / 2;
sprite.origin.set(0.5, 1);
// this part comes between the Shaku.startFrame() and the Shaku.endFrame() calls:
// draw the sprite in a sprite batch
spritesBatch.begin();
Shaku.gfx.drawSprite(sprite);
spritesBatch.end();
Sprites Group
As the name implies, a sprites group is a collection of sprites. Let’s see how we use it:
// this part comes after we init shaku, but still outside the main loop:
// create a group
let group = new Shaku.gfx.SpritesGroup();
// set group position, scale and rotation
// these transformations will affect all sprites in group
group.position.set(100, 100);
group.rotation = Math.PI / 2;
group.scale.set(2, 2);
// add some sprites to the group
let texture = await Shaku.assets.loadTexture('assets/my_texture.png');
for (let i = 0; i < 3; ++i) {
let sprite = new Shaku.gfx.Sprite(texture);
sprite.position = new Shaku.utils.Vector2(i * 100, 0);
sprite.size = new Shaku.utils.Vector2(50, 50);
sprite.origin = new Shaku.utils.Vector2(0, 0);
group.add(sprite);
}
// this part comes between the Shaku.startFrame() and the Shaku.endFrame() calls:
// draw group
spritesBatch.begin();
Shaku.gfx.drawSpriteGroup(group);
spritesBatch.end();
The advantage of groups is that you can apply common transformations on all the sprites in the group around the same origin point. Its also slightly more efficient in some cases.
A demo page that draw with sprites group can be found here.
Drawing 3D Sprites
Shaku provides a simple 3D Sprite Batch renderer. This is useful for simple 3D stuff like this:

Let’s take a look at a basic 3D sprites example:
// this part comes after we init shaku, but still outside the main loop:
// create a 3d sprite and set a default perspective camera.
// check out setPerspectiveCamera() arguments to see more options.
let spritesBatch3d = new Shaku.gfx.SpriteBatch3D();
spritesBatch3d.setPerspectiveCamera();
// this part comes between the Shaku.startFrame() and the Shaku.endFrame() calls:
// begin drawing 3d sprites
spritesBatch3d.begin();
// set view matrix (camera position and where we look at)
spritesBatch3d.setViewLookat(
new Shaku.utils.Vector3(0, 500, 600),
new Shaku.utils.Vector3(0, 0, 0)
);
// draw 3d quad from 4 vertices
const v1 = (new Shaku.gfx.Vertex())
.setPosition(new Shaku.utils.Vector3(-spriteSize.x / 2, 0, 0))
.setTextureCoords(new Shaku.utils.Vector2(0, 1));
const v2 = (new Shaku.gfx.Vertex())
.setPosition(new Shaku.utils.Vector3(spriteSize.x / 2, 0, 0))
.setTextureCoords(new Shaku.utils.Vector2(1, 1));
const v3 = (new Shaku.gfx.Vertex())
.setPosition(new Shaku.utils.Vector3(-spriteSize.x / 2, spriteSize.y, 0))
.setTextureCoords(new Shaku.utils.Vector2(0, 0));
const v4 = (new Shaku.gfx.Vertex())
.setPosition(new Shaku.utils.Vector3(spriteSize.x / 2, spriteSize.y, 0))
.setTextureCoords(new Shaku.utils.Vector2(1, 0));
spritesBatch3d.drawVertices(texture, [v1, v2, v3, v4]);
// end rendering
spritesBatch3d.end();
Drawing Shapes
Shaku also provides a way to draw some basic 2D shapes:
// this part comes after we init shaku, but still outside the main loop:
// create shapes batch to render 2d shapes
let shapesBatch = new Shaku.gfx.ShapesBatch();
// this part comes between the Shaku.startFrame() and the Shaku.endFrame() calls:
// start drawing shapes
shapesBatch.begin();
// draw a circle in the center of screen with radius of 400. its center is red, its outter parts are blue, and it has 32 segments.
shapesBatch.drawCircle(new Shaku.utils.Circle(Shaku.gfx.getCanvasSize().div(2), 400), Shaku.utils.Color.red, 32, Shaku.utils.Color.blue);
// draw a rectangle at offset 100,100 and size 256,256, with red color, that rotates over time
let rotation = Shaku.gameTime.elapsed;
shapesBatch.drawRectangle(new Shaku.utils.Rectangle(100, 100, 256, 256), Shaku.utils.Color.red, rotation);
// draw everything on screen
shapesBatch.end();
Similar to ShapesBatch, there’s also a LinesBatch renderer to draw just the outline of shapes (or a string of lines from vertices).
Drawing Text
Shaku support rendering text from Font Texture (also known as Bitmap Fonts). These fonts store the glyphs as pixels data, and render the text as sprites.
You don’t need to prepare the Font Textures upfront; Shaku generates them at runtime from regular TTF fonts. For example, Shaku generated the following font texture for one of the online demos:
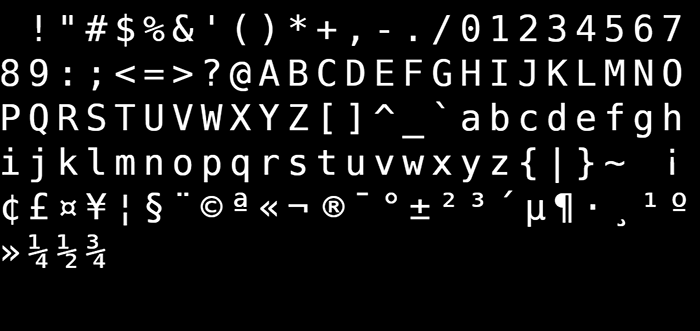
Let’s take a look at how we generate a Sprite Font and render some text with it:
// this part comes after we init shaku, but still outside the main loop:
// load font texture
// note: the fontName argument MUST match the font name defined in the ttf file.
let fontTexture = await Shaku.assets.loadFontTexture('assets/DejaVuSansMono.ttf', {fontName: 'DejaVuSansMono'});
// create text sprite batch
let textSpriteBatch = new Shaku.gfx.TextSpriteBatch();
// generate a text group to render in white, aligned to the left, and positioned at 100,100.
let textGroup = Shaku.gfx.buildText(fontTexture, "Hello World!\nThis is second line.", 24, Shaku.utils.Color.white, Shaku.gfx.TextAlignments.Left);
textGroup.position.set(100, 100);
// this part comes between the Shaku.startFrame() and the Shaku.endFrame() calls:
// draw the text
textSpriteBatch.begin();
textSpriteBatch.drawText(textGroup);
textSpriteBatch.end();
// you can also draw the text with outlines:
textSpriteBatch.outlineWeight = 0.75;
textSpriteBatch.outlineColor = Shaku.utils.Color.black;
textSpriteBatch.begin();
textSpriteBatch.drawText(textGroup);
textSpriteBatch.end();
When loading the FontTexture you can provide additional parameters, to learn more about them check out the API Docs.
Note that Shaku also support hi-res MSDF Font Textures, but it can’t generate them at runtime. To see how to use MSDF font textures, check out this demo.
Render Targets
Render Targets provide a way to draw on textures instead of directly on screen, and then draw these textures on screen. This technique is useful for post processing effects, or to implement virtual resolution (by drawing on a constant-sized texture and then present it on screen).
For example the following game is built with Shaku, and uses Render Targets to implement the 2D lightings you see here:
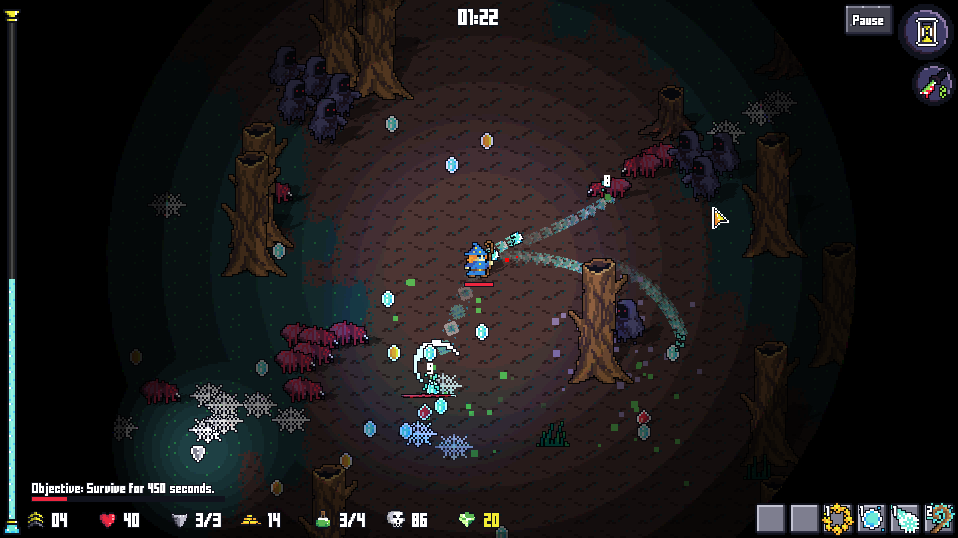
A render target in essence is just a texture asset you can draw on, created like this:
let renderTarget = await Shaku.assets.createRenderTarget('_my_render_target', width, height);
Then you can start drawing on it by setting it as the active render target:
// set render target
Shaku.gfx.setRenderTarget(renderTarget);
// draw some stuff here...
// these renderings will appear on the texture instead of the canvas.
// reset render target so we can continue drawing on screen / canvas
Shaku.gfx.setRenderTarget(null);
And finally we can use the render target just like we would use any other texture:
spritesBatch.begin();
let position = new Shaku.utils.Vector2(400, 300);
let size = new Shaku.utils.Vector2(100, 100);
spritesBatch.drawQuad(renderTarget, position, size);
spritesBatch.end();
A demo that uses render targets can be found here.
Cameras
The camera object define two key properties:
- Viewport: the region of the canvas we render on.
- Projection: offset and scale of everything we draw on the canvas.
By default, Shaku will use a camera with no offset and scale of x1, and a viewport that covers the entire canvas. In other words, an identity camera that won’t affect anything.
To change the default camera:
// create camera object
let camera = Shaku.gfx.createCamera();
// set offset and use the camera (call this before rendering)
camera.orthographicOffset(cameraOffset);
Shaku.gfx.applyCamera(camera);
And if later you want to reset camera back to default, you can call the following method:
Shaku.gfx.resetCamera();
For more details, check out the Camera object API in the docs.
A demo page that uses cameras can be found here.
Texture Atlas
Every time you change the texture, a draw call is made to the GPU. This means that if you render 100 different textures in a row you will suffer 100 GPU draw calls (and 100 textures switching), which is very ineffective in terms of performance.
To solve this issue video games often use a Texture Atlas, which is a single large texture containing multiple smaller textures. That way, we can reduce texture switching and draw calls.
Creating a Texture Atlas manually is a tedious work, and as you add more and more textures sometimes you end up with inconvenient ‘holes’ that makes the atlas less space-efficient. For that reason, Shaku has a built-in Atlas builder that helps you generate an efficient Texture Atlas at runtime:
// all source textures URLs
const sourceUrls = [
'assets/stone_wall.png',
'assets/grass.png',
'assets/tree.png',
...
];
// create a texture atlas named 'my-texture-atlas'.
// you can also limit its dimensions if needed to.
let textureAtlas = await Shaku.assets.createTextureAtlas('my-texture-atlas', sourceUrls);
// then you can use the texture atlas like this:
// extract one of the textures
// textureInAtlas is an object with `texture` and `sourceRectangle`.
let textureInAtlas = textureAtlas.getTexture('assets/stone_wall.png');
// draw the texture at 100,100
let size = textureInAtlas.sourceRectangle.getSize();
spritesBatch.begin();
spritesBatch.drawQuad(textureInAtlas, new Shaku.utils.Vector2(100, 100), size);
spritesBatch.end();
Note that a texture atlas is not necessarily a single texture; Since there’s a GPU limit for max textures size, the atlas may generate more than one texture. That’s why when you call getTexture() the object don’t return just source rectangle, but a texture asset as well.
Effects
Effects provide a way to change the shaders Shaku uses to draw textures and shapes.
When implementing an effect, you need to follow four steps:
- Write or use an existing vertex shader code.
- Write or use an existing fragment shader code.
- Define your shaders Uniforms.
- Define your shaders Attributes.
And optionally, you can instruct Shaku to use custom attributes and uniforms internally, so you won’t need to explicitly set them. More on that later.
Lets write a simple custom effect and then review and explain the code:
// define a custom effect
class MyEffect extends Shaku.gfx.SpritesEffect
{
/**
* Override the fragment shader for our custom effect.
*/
get fragmentCode()
{
const fragmentShader = `
#ifdef GL_ES
precision highp float;
#endif
uniform sampler2D mainTexture;
uniform float elapsedTime;
varying vec2 v_texCoord;
varying vec4 v_color;
void main(void) {
gl_FragColor = texture2D(mainTexture, v_texCoord) * v_color;
gl_FragColor.r *= sin(v_texCoord.y * 10.0 + elapsedTime) + 0.1;
gl_FragColor.g *= sin(1.8 + v_texCoord.y * 10.0 + elapsedTime) + 0.1;
gl_FragColor.b *= sin(3.6 + v_texCoord.y * 10.0 + elapsedTime) + 0.1;
gl_FragColor.rgb *= gl_FragColor.a;
}
`;
return fragmentShader;
}
/**
* Override the uniform types dictionary to add our custom uniform type.
*/
get uniformTypes()
{
let ret = super.uniformTypes;
ret['elapsedTime'] = { type: Shaku.gfx.Effect.UniformTypes.Float };
return ret;
}
}
Before reading on, can you guess what this effect do?
This effect recieve elapsed time as a uniform (called ‘elapsedTime’) with type flot, and animate the texture colors based on the current time value. Since every component gets a different offset from the start, it will create a rainbow-like colors effect.

A demo page with the above effect can be found here.
Now lets review the code.
- First, notice we’re extending the
Shaku.gfx.SpritesEffectclass. This is the default effect Shaku uses for sprites, and by inheriting from it we can skip implementing the vertex shader and just use the default one. It also covers the basic attributes binding for vertices data. If you want to create a brand new effect that doesn’t use anything from the built-in sprites effect, extendShaku.gfx.Effectinstead. - Next we have
get fragmentCode(), that returns the fragment shader code to compile for this effect. There is also aget fragmentCode()getter for the vertex shader code, but as mentioned earlier we relay on the default sprites vertex shader so we don’t need to implement it. - And finally,
get uniformTypes()returns a dictionary with uniforms we want to set in the effect. Note that we dolet ret = super.uniformTypes;to extend the base class uniforms so we won’t miss out on any functionality from the basic effect.
Now we can start using this effect with our Sprites Batch:
// create the custom effect
let effect = new MyEffect();
// update effect elapsed time and render with it
// the setter `effect.uniforms.elapsedTime` exists because we defined it in `get uniformTypes()`
effect.uniforms.elapsedTime(Shaku.gameTime.elapsed);
spritesBatch.begin(undefined, effect);
spritesBatch.drawQuad(texture, new Shaku.utils.Vector2(100, 100), 400);
spritesBatch.end();
Default Effect
To learn more about effects, lets review the default built-in effect Shaku normally uses for sprites with vertex color:
// vertex shader code
const vertexShader = `
attribute vec3 position;
attribute vec2 uv;
attribute vec4 color;
uniform mat4 projection;
uniform mat4 world;
varying vec2 v_texCoord;
varying vec4 v_color;
void main(void) {
gl_Position = projection * world * vec4(position, 1.0);
gl_PointSize = 1.0;
v_texCoord = uv;
v_color = color;
}
`;
// fragment shader code
const fragmentShader = `
#ifdef GL_ES
precision highp float;
#endif
uniform sampler2D mainTexture;
varying vec2 v_texCoord;
varying vec4 v_color;
void main(void) {
gl_FragColor = texture2D(mainTexture, v_texCoord) * v_color;
gl_FragColor.rgb *= gl_FragColor.a;
}
`;
/**
* Default basic effect to draw 2d sprites.
*/
class SpritesEffect extends Effect
{
/** @inheritdoc */
get vertexCode()
{
return vertexShader;
}
/** @inheritdoc */
get fragmentCode()
{
return fragmentShader;
}
/** @inheritdoc */
get uniformTypes()
{
return {
[Effect.UniformBinds.MainTexture]: { type: Effect.UniformTypes.Texture, bind: Effect.UniformBinds.MainTexture },
[Effect.UniformBinds.Projection]: { type: Effect.UniformTypes.Matrix, bind: Effect.UniformBinds.Projection },
[Effect.UniformBinds.World]: { type: Effect.UniformTypes.Matrix, bind: Effect.UniformBinds.World },
[Effect.UniformBinds.View]: { type: Effect.UniformTypes.Matrix, bind: Effect.UniformBinds.View }
};
}
/** @inheritdoc */
get attributeTypes()
{
return {
[Effect.AttributeBinds.Position]: { size: 3, type: Effect.AttributeTypes.Float, normalize: false, bind: Effect.AttributeBinds.Position },
[Effect.AttributeBinds.TextureCoords]: { size: 2, type: Effect.AttributeTypes.Float, normalize: false, bind: Effect.AttributeBinds.TextureCoords },
[Effect.AttributeBinds.Colors]: { size: 4, type: Effect.AttributeTypes.Float, normalize: false, bind: Effect.AttributeBinds.Colors },
};
}
}
As you can see above we use attributes for vertices data (position, texture coords, and colors), and uniforms for texture and transformation matrices (projection, world, and view).
Binds
You may have noticed an additional parameter added to the attributes and uniforms: bind.
Binding is a way for us to tell Shaku how to handle attributes and uniforms we want to use for basic stuff, like vertices color or texture coords, so that Shaku can set these values internally when preparing the batch.
For example, when we added the bind Effect.AttributeBinds.Position to the attributes named [Effect.AttributeBinds.Position], we instructed Shaku to send the vertices position data into this attribute from our vertex shader, which is called position.
If you want to define an effect and call this attribute a different name, for example ‘attr_vertexPos’, you can just set it like this in your effect:
attr_vertexPos: { size: 3, type: Effect.AttributeTypes.Float, normalize: false, bind: Effect.AttributeBinds.Position },
The following binds are valid for uniform types:
- MainTexture: bind uniform to be used as the main texture.
- Color: bind uniform to be used as a main color.
- Projection: bind uniform to be used as the projection matrix.
- World: bind uniform to be used as the world matrix.
- View: bind uniform to be used as the view matrix.
- UvOffset: bind uniform to be used as UV offset.
- UvScale: bind uniform to be used as UV scale.
- OutlineWeight: bind uniform to be used as outline weight.
- OutlineColor: bind uniform to be used as outline color.
- UvNormalizationFactor: bind uniform to be used as factor to normalize uv values to be 0-1.
- TextureWidth: bind uniform to be used as texture width in pixels.
- TextureHeight: bind uniform to be used as texture height in pixels.
And the following binds are valid for attribute types:
- Position: bind attribute to be used for vertices position array.
- TextureCoords: bind attribute to be used for texture coords array.
- Colors: bind attribute to be used for vertices colors array.
Anything else, you’ll just need to set yourself.
Matrices
Matrices are used to transform vertices. They can express rotation, scale, translation, and camera view and projection.
You can access the Matrix class with Shaku.gfx.Matrix.
Let’s take a look at a basic example of using a matrix to move the position of 3d vertices:
// create vertices
const spriteSize = new Shaku.utils.Vector2(spriteTexture.width * 1.5, spriteTexture.height * 1.5);
const v1 = (new Shaku.gfx.Vertex())
.setPosition(new Shaku.utils.Vector3(-spriteSize.x / 2, 0, 0))
.setTextureCoords(new Shaku.utils.Vector2(0, 1));
const v2 = (new Shaku.gfx.Vertex())
.setPosition(new Shaku.utils.Vector3(spriteSize.x / 2, 0, 0))
.setTextureCoords(new Shaku.utils.Vector2(1, 1));
const v3 = (new Shaku.gfx.Vertex())
.setPosition(new Shaku.utils.Vector3(-spriteSize.x / 2, spriteSize.y, 0))
.setTextureCoords(new Shaku.utils.Vector2(0, 0));
const v4 = (new Shaku.gfx.Vertex())
.setPosition(new Shaku.utils.Vector3(spriteSize.x / 2, spriteSize.y, 0))
.setTextureCoords(new Shaku.utils.Vector2(1, 0));
// create a translation matrix
const position = new Shaku.utils.Vector3(10, 100, 50);
const matrix = Shaku.gfx.Matrix.translate(position.x, position.y, position.z);
// transform the vertices with the matrix and draw them in a 3d batch
const vertices = [Shaku.gfx.Matrix.transformVertex(matrix, v1),
Shaku.gfx.Matrix.transformVertex(matrix, v2),
Shaku.gfx.Matrix.transformVertex(matrix, v3),
Shaku.gfx.Matrix.transformVertex(matrix, v4)];
spritesBatch3d.begin();
spritesBatch3d.drawVertices(spriteTexture, vertices);
spritesBatch3d.end();
To learn more about matrices, check out the API docs.
Conclusion
In this chapter we learned about the Gfx manager and how to use it to create batches and render basic things. What we covered here is just the common use cases, to learn more about what you can draw with Shaku check out the online demos or the online docs.
Sounds
We finally reached our second manager, the sounds manager, which is accessed by Shaku.sfx.
This doc don’t cover the entirely of the API, only the main parts of it. To see the full API, check out the API docs.
Play Sound
To play an audio asset once:
// load the sound file
let sound = await Shaku.assets.loadSound('assets/my_sound_file.ogg');
// play sound
let volume = 0.85;
let pitch = 1;
Shaku.sfx.play(sound, volume, pitch);
Note that due to browsers security limitations, you won’t be able to play any sound effect until the user interacted with the page with mouse, touch, gamepad, or keyboard. This is not something Shaku can solve, as this is by design and enforced by the browsers themselves.
You can, however, preload your sound assets before that.
Sound Instances
A sound instance is a way to create a sound object that lives on after it was played, and use it as many times as you like. Its more efficient to reuse instances than to call play() multiple times, but its usually an unnecessary optimization as this will rarely be your bottleneck in terms of performance.
To create a sound instance:
// load sound asset and create instance
let sound = await Shaku.assets.loadSound('assets/my_sound_file.ogg');
let soundInstance = Shaku.sfx.createSound(sound);
// play the sound
soundInstance.play();
The sound instance have the following properties:
- play(): Start playing the sound.
- stop(): Stop playing the sound and reset time to the beginning.
- pause(): Stop playing sound but keep current time.
- loop: Set if should play in loop or not.
- volume: Set volume.
- currentTime: Set current time.
- duration: Get sound duration.
- paused: Is the sound currently paused?
- playing: Is the sound currently playing?
- finished: Did the sound finish playing?
- preservesPitch: Set if to preserve pitch while changing playback rate.
- playbackRate: Set playback rate.
A demo page that play sounds can be found here.
Sounds Mixer
Sound Mixer is a utility class to mix and fade sounds. It’s very useful for music transitioning.
For example, the following code will create a mixer that transition from music1 to music2, while allowing tracks to overlap (if overlap is false, the mixer will first fade-out music1 completely, and only then begin fading-in music2):
// load two music tracks
let music1 = await Shaku.assets.loadSound('assets/music1.ogg');
let music2 = await Shaku.assets.loadSound('assets/music2.ogg');
// transition between the tracks
let overlap = true;
let mixer = new Shaku.sfx.SoundMixer(Shaku.sfx.createSound(music1), Shaku.sfx.createSound(music2), overlap);
To run the mixer you then need to call the following inside every step of your game main loop:
// Shaku.gameTime.delta is transition speed (delta = time between frames, in seconds)
mixer.updateDelta(Shaku.gameTime.delta);
And the following code will create a mixer to fade music in without fading anything out:
let mixer = new Shaku.sfx.SoundMixer(null, Shaku.sfx.createSound(music2), true);
Or, we can just fade music out without fading anything in:
let mixer = new Shaku.sfx.SoundMixer(Shaku.sfx.createSound(music1), null, true);
If you want to set the mixer to a specific point in time, you can call update() with the desired progress from 0.0 to 1.0:
let mixProgress = 0.5; // valid range = 0-1
mixer.update(mixProgress);
A demo page with sounds mixer can be found here.
Conclusion
In this chapter we learned about the Sfx manager and how to use it to play sound effects and music. What we covered here is just the common use cases, to learn more about sound effects with pitch, volume, playback speed and other effects Shaku support, check out the online demos or the online docs.
Input
The input manager provides an API to query Keyboard, Mouse, Touch and Gamepad input.
To access the Input manager we use Shaku.input.
This doc don’t cover the entirely of the API, only the main parts of it. To see the full API, check out the API docs.
States Queries
The input manager have five main query method for key states, which can be mouse buttons, touch, keyboard keys, or gamepad buttons. These five methods are the ones you’ll use the most:
- down: return true if the button / key is currently held down.
- released: return true if the button / key was released in this very update frame.
- pressed: return true if the button / key was pressed down in this very update frame.
- doublePressed: like pressed, but will only trigger after a second quick press.
- doubleReleased: like released, but will only trigger after a second quick release.
For example, a double-click with the mouse left button can be detected like this: Shaku.input.doublePressed('mouse_left') (or doubleReleased if you prefer to only consider double click if used released the key).
In addition, all the methods above also accept an array instead of a single key code, to test if any of them match the condition. For example, the following will check if ‘w’ or arrow up is down: Shaku.input.down(['w', 'up_arrow']).
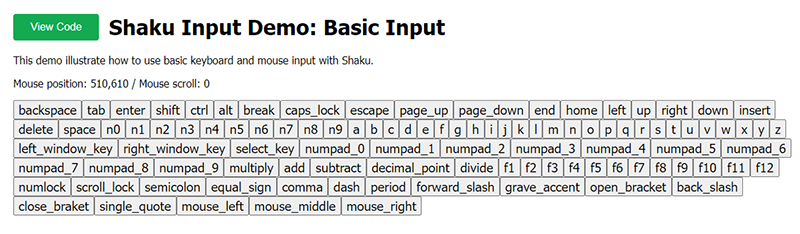
A demo page to demonstrate the input manager can be found here.
Keyboard
All keyboard keys are listed under Shaku.input.KeyboardKeys.
To query keyboard keys you can just use their names with any of the main state query methods. For example:
if (Shaku.input.down('left') || Shaku.input.down('a')) {
// move player left
}
In addition there are some useful keyboard-specific getters you can use: shiftDown, ctrlDown, altDown, anyKeyPressed, anyKeyDown.
Mouse
To get a mouse button state use the ‘mouse_’ prefix, followed by the button key (left, right, middle). For example to check if left mouse button is down:
if (Shaku.input.down('mouse_left')) {
// mouse left button is down
}
Mouse Position
To get mouse position use:
// returns a Vector2 instance
let mousePos = Shaku.input.mousePosition;
And to get mouse position change from last frame:
// returns a Vector2 instance
let mouseDelta = Shaku.input.mouseDelta;
Wait, mouse position is wrong?
By default the input manager will attach events to the entire document, meaning that mouse position will be relative to the top-left corner of the web page.
If your game canvas does not cover the entire screen, mouse offset will feel wrong because it won’t be relative to your canvas top-left corner. You might expect to get 0,0 if you click on the canvas top-left corner, but that would only happen if the canvas starts the the page top-left corner.
To solve this, you can instruct the input manager to attach events to the main canvas (or any other element for that matter). This will also make the input manager only work when the canvas is focused, which is useful when combining Shaku with HTML UI.
To set the Input manager target element, run the following command before initializing Shaku:
Shaku.input.setTargetElement(() => Shaku.gfx.canvas);
Note that we use a callback and not Shaku.gfx.canvas directly, as Shaku.gfx.canvas will be undefined until we call Shaku.init, which is when we must call setTargetElement().
Mouse Wheel
You can query mouse wheel delta with Shaku.input.mouseWheel, or get just the mouse wheel direction (if the user scrolls up or down) with Shaku.input.mouseWheelSign (will be 0 if wheel is not used this frame).
Touch
By default, Shaku will delegate Touch input to Mouse input, so you can use the same key codes for desktop and mobile. This means that Touch start will generate a mouse click input (‘mouse_left’ code), and when the user drags touch input across the device, the Touch position will update as the Mouse position.
To disable this behavior, you can set Shaku.input.delegateTouchInputToMouse to false.
If you choose not to delegate Touch input to Mouse, you can use the following methods to query Touch input:
Shaku.input.touchPosition: Get touch last position.Shaku.input.touching: True while the user is touching the device screen.Shaku.input.touchStarted: True if touch input started during this update frame.Shaku.input.touchEnded: True if touch input ended during this update frame.
You can get down, pressed, and released state for touch input too, similar to how you’d use a keyboard key or mouse button, but with touch as the key code:
if (Shaku.input.down('touch')) {
// user is touching the screen
}
if (Shaku.input.released('touch')) {
// touch was just released
}
if (Shaku.input.pressed('touch')) {
// touch was just pressed
}
Gamepad
You can query Gamepad sticks and buttons with the input manager. Note that gamepads only work after the user press any gamepad button or move the stick. This is due to browsers security limitations.
To query connected gamepad ids use:
// all ids:
console.log("Gamepads: ", Shaku.input.gamepadIds());
// by index:
console.log("Gamepad 2 id: ", Shaku.input.gamepadId(2));
// default gamepad (lowest connected index):
console.log("Default gamepad id: ", Shaku.input.gamepadId());
And to get a gamepad state object, use:
let gamepad = Shaku.input.gamepad(0); // <-- 0 is the index of the gamepad to get, or leave out this param for default gamepad
Every gamepad state object will have the following properties:
gamepad.axis1: Vector2 with axis1 current value.gamepad.axis2: Vector2 with axis2 current value.gamepad.buttonsCount: How many buttons this gamepad has.gamepad.button(index): Get the state of a button (up / down).gamepad.id: Gamepad id.gamepad.mapping: Gamepad mapping type.
If the gamepad has a standard mapping, gamepad.isMapped will be set to true, and the following properties will also appear:
gamepad.leftStick: Left stick state (same as axis1).gamepad.rightStick: Left stick state (same as axis2).gamepad.leftStickPressed: Is left stick pressed?gamepad.rightStickPressed: Is right stick pressed?gamepad.leftButtons: Left side buttons cluster (top, bottom, left, right).gamepad.rightButtons: Right side buttons cluster (top, bottom, left, right).gamepad.centerButtons: Center buttons cluster (left, right, center).gamepad.frontButtons: Front buttons (topLeft, topRight, bottomLeft, bottomRight).
Gamepad Key Codes
If Shaku.input.delegateGamepadInputToKeys is set to true (default), the Input manager will generate key-like states for all the connected gamepads that have standard mappings.
This means that instead of using the gamepad state object like we demonstrated above, you can query it directly with the main down(), pressed(), released(), doublePressed() and doubleReleased() methods.
The following keys will work supported for every connected gamepad (where X represent the gamepad index starting from 0):
gamepadX_top: state of arrow keys top key (left buttons).gamepadX_bottom: state of arrow keys bottom key (left buttons).gamepadX_left: state of arrow keys left key (left buttons).gamepadX_right: state of arrow keys right key (left buttons).gamepadX_leftStickUp: true if left stick points directly up.gamepadX_leftStickDown: true if left stick points directly down.gamepadX_leftStickLeft: true if left stick points directly left.gamepadX_leftStickRight: true if left stick points directly right.gamepadX_rightStickUp: true if right stick points directly up.gamepadX_rightStickDown: true if right stick points directly down.gamepadX_rightStickLeft: true if right stick points directly left.gamepadX_rightStickRight: true if right stick points directly right.gamepadX_a: state of A key (from right buttons).gamepadX_b: state of B key (from right buttons).gamepadX_x: state of X key (from right buttons).gamepadX_y: state of Y key (from right buttons).gamepadX_frontTopLeft: state of the front top-left button.gamepadX_frontTopRight: state of the front top-right button.gamepadX_frontBottomLeft: state of the front bottom-left button.gamepadX_frontBottomRight: state of the front bottom-right button.
For example, the following will trigger when the player either press the arrow up key on the gamepad, or move the left stick all the way up:
if (Shaku.input.pressed(['gamepad0_up', 'gamepad0_leftStickUp'])) {
alert("Move Up!");
}
Additional Parameters
The input manager support some additional parameters you can set:
- preventDefaults: If true will prevent default input events by calling preventDefault().
- disableMouseWheelAutomaticScrolling: If true will disable the special scroll mode that starts in chromium browsers when you click the wheel button not on a link.
- disableContextMenu: If true will disable the context menu that opens on right mouse button click.
- delegateTouchInputToMouse: If true will treat touch events (touch start / touch end / touch move) as if the user clicked and moved a mouse.
- delegateGamepadInputToKeys: If true will generate gamepad key codes so you can query gamepad like you would query a keyboard key.
- resetOnFocusLoss: If true, will reset input states when the page or target element loses focus.
- defaultDoublePressInterval: The interval in milliseconds to consider two consecutive key presses as a double-press.
Conclusion
In this chapter we learned about the Input manager and how to use it to get input from keyboard, mouse, touch and gamepad. What we covered here is just the common use cases, to learn more about input methods, check out the online demos or the online docs.
Assets
The Assets manager handle loading and runtime creation of game assets, and is accessed by Shaku.assets.
We already covered most of it while exploring the other managers, but in this section we will focus on the input manager itself.
This doc don’t cover the entirely of the API, only the main parts of it. To see the full API, check out the API docs.
Assets Loading
There are two things to keep in mind while dealing with the assets manager:
Assets URL
Every asset have a unique identifier field called url. This is how we identify the asset and store it in cache.
If you try to load the same asset twice, in the second call will just return the copy from the cache, provided the URL is exactly the same.
When creating assets dynamically by code, you can also provide a unique url, if you want to add the asset to cache and make it accessible anywhere via the assets manager.
Promises
Every load and create method in the assets manager returns a promise that is resolved when the asset is loaded.
Even if the asset was returned from cache, it will be returned via a promise.
Note that you can query the cache directly without loading a new asset, by calling the getCached() method.
Promise.asset
All returned promises from the assets manager have additional property: asset.
This property provide access the asset itself before the promise is resolved, at your own risk (since the asset may be invalid). For example, you can fetch a texture without waiting like this:
// myTexture may not be loaded yet!
let myTexture = Shaku.assets.loadTexture(url).asset;
Instead of loading it with await:
let myTexture = await Shaku.assets.loadTexture(url);
Or with then:
Shaku.assets.loadTexture(url).then((asset) => myTexture = asset);
The idea behind the Promise.asset property is to make it easier to perform parallel loading.
For example, the following code creates a dictionary of assets, and wait for all to load before proceeding:
let assets = {
tree: Shaku.assets.loadTexture("tree.png").asset,
rock: Shaku.assets.loadTexture("rock.png").asset,
house: Shaku.assets.loadTexture("house.png").asset
}
await Shaku.assets.waitForAll();
Just keep in mind that using an asset before its ready may cause undefined behavior and exceptions.
To check if an asset is loaded and valid, you can use asset.valid.
Load a Sound
To load a sound asset:
let sound = await Shaku.assets.loadSound(url);
To learn more about sound assets, check out the API docs.
Load a Texture
To load a texture asset:
let sound = await Shaku.assets.loadTexture(url, params);
Params is an optional dictionary that accepts the following keys:
- generateMipMaps: (default=false) if true will generate mipmaps for this texture.
To learn more about texture assets, check out the API docs.
Create a Render Target
To create a render target (a texture we can render on):
let rt = await Shaku.assets.createRenderTarget(name, width, height)
In the above example name will be used as url, ie to put the loaded render target in cache.
A render target is just a texture asset created via code. To learn more about texture assets, check out the API docs.
Load a Font Texture
To load a font texture asset:
let fontTexture = await Shaku.assets.loadFontTexture(url, params);
Params is a mandatory dictionary that accepts the following keys:
- fontName: mandatory font name. on some browsers if the font name does not match the font you actually load via the URL, it will not be loaded properly.
- missingCharPlaceholder (default=’?’): character to use for missing characters.
- smoothFont (default=true): if true, will set font to smooth mode.
- fontSize (default=52): font size to generate in texture. larget font size will take more memory, but allow for sharper text rendering in larger scales.
- enforceTexturePowerOfTwo (default=true): if true, will force texture size to be power of two.
- maxTextureWidth (default=1024): max texture width.
- charactersSet (default=FontTextureAsset.defaultCharactersSet): which characters to set in the texture.
To learn more about font texture assets, check out the API docs.
Load Json File
To load a json file:
let json = await Shaku.assets.loadJson(url);
console.log(json.data);
To learn more about json assets, check out the API docs.
Create Json File
You can also create a json asset dynamically, and add it to assets cache:
let json = await Shaku.assets.createJson(url, data);
Load Binary File
To load a binary file:
let bin = await Shaku.assets.loadBinary(url);
console.log(bin.data);
To learn more about binary assets, check out the API docs.
Create Binary
You can also create a binary asset dynamically, and add it to assets cache:
let bin = await Shaku.assets.createBinary(url, data);
Create a Texture Atlas
Texture Atlas was already covered when talking about the Gfx manager. To load multiple textures and generate an atlas from them, call createTextureAtlas:
let textureAtlas = await createTextureAtlas(name, sources, maxWidth, maxHeight, extraMargins)
- name is just a unique identifier for the atlas asset.
- sources is a list of URL to load the textures from.
- maxWidth is an optional limit to the atlas textures width.
- maxHeight is an optional limit to the atlas textures height.
- extraMargins is an optional extra empty pixels to put between textures in the atlas.
Get Cached Asset
To get an already-loaded asset from cache, you can use:
let asset = Shaku.assets.getCached(url);
This method is more convinient and just return the asset immediately, without a promise. If the asset is not loaded yet, it will return null.
Waiting For Assets
There are three main properties we can use to wait and monitor assets loading progress:
Shaku.assets.pendingAssets
Return how many assets are currently waiting to be loaded.
Shaku.assets.failedAssets
Return how many assets failed to load.
Shaku.assets.waitForAll
Return a promise that will be resolved when all assets are fully loaded, or rejected if one or more failed. You can use it to load multiple assets in parallel (without await) and then call waitForAll to wait for all of them to load.
Freeing Assets
All loaded assets are stored in local cache. To free a specific asset you can call:
Shaku.assets.free(url);
Note that if you have a reference to this asset from before freeing it and you try to use it, an exception will most likely be thrown.
You can also free all loaded assets at once, by calling clearCache:
Shaku.assets.clearCache();
Collision
The Collision manager provides basic 2D collision detection, and is accessed by Shaku.collision.
The collision manager handles only detection, its not a physics engine.
This doc don’t cover the entirely of the API, only the main parts of it. To see the full collision manager API, check out the API docs.
Collision Shapes
A collision shape is a 2d body we use to test collision. There are currently five collision shapes Shaku supports:
Collision Flags
Every shape has a property called collisionFlags.
This property is a number used as a bitmap for collision filtering. For example, you can define the following flags:
const CollisionFlags = {
Walls: 1,
Lava: 1 << 1,
Floor: 1 << 2,
Enemy: 1 << 3,
}
Then define a shape to represent a wall with the ‘walls’ collision flags:
shape.collisionFlags = CollisionFlags.Walls;
And later if we want to only collide with walls or laval, we can use the following collision mask:
const WallsAndLavaMask = CollisionFlags.Walls | CollisionFlags.Lava;
Collision World
A Collision World is a group of collision shapes you can query, debug render, and more. It represent a scene where you need to perform collision detection.
Every collision world have an internal grid used for the broad phase detection. Set the grid size proportionately to your collision shape sizes, so that every grid cell would only contain a handful of shapes.
Lets start by creating a collision world:
let gridSize = new Shaku.utils.Vector2(256, 256);
let world = Shaku.collision.createWorld(gridSize);
Adding Shapes
Now lets add 3 shapes to the world:
// add point to world
let point = new Shaku.collision.PointShape(new Shaku.utils.Vector2(125, 65));
world.addShape(point);
// add rectangle to world
let rect = new Shaku.collision.RectangleShape(new Shaku.utils.Rectangle(45, 75, 100, 50));
world.addShape(rect);
// add circle to world
let circle = new Shaku.collision.CircleShape(new Shaku.utils.Circle(new Shaku.utils.Vector2(300, 315), 150));
world.addShape(circle);
Picking
To ‘pick’ shapes that touch a position, you can use the pick() method:
// shapes will be an array with all shapes the mouse was pointing on
let shapes = world.pick(Shaku.input.mousePosition);
Or with additional parameters:
let position = Shaku.input.mousePosition;
let radius = 10;
let sortByDistance = false;
let mask = 0xffffff;
let predicate = (shape) => { return true; };
let shapes = world.pick(position, radius, sortByDistance, mask, predicate)
- radius is radius around the position to pick shapes from.
- sortByDistance if true, will sort results by distance from position.
- mask optional collision mask, to match against the shapes collision flags.
- predicate optional filter method to run in broad phase. Return false to skip a shape, or true to test it.
Collision Tests
If you want to test collision using a specific shape that isn’t a point or circle, you can either use testCollision(sourceShape, sortByDistance, mask, predicate) to get a single result (faster), or testCollisionMany(sourceShape, sortByDistance, mask, predicate) for multiple results.
Resolver
The resolver is a class responsible to perform the math behind the collision detection of different shapes. If you want to create your own custom shapes, you need to register a handler method in the resolver to handle your new shape against all existing shapes.
You can access the resolver with Shaku.collision.resolver.
To learn more about it, check out the API docs.
Debug Draw
Its often useful to draw the collision world when debugging.
To do so, you can use the debugDraw() method:
world.debugDraw(gridColor, gridHighlitColor, opacity, camera);
- gridColor: optional grid lines color, for cells that have no collision shapes in them.
- gridHighlitColor: optional grid lines color, for cells that have collision shapes in them.
- opacity: optional opacity for all shapes and grid.
- camera: optional camera to draw the collision world with.
Note that you can set debug color for individual shapes by calling:
shape.setDebugColor(color);
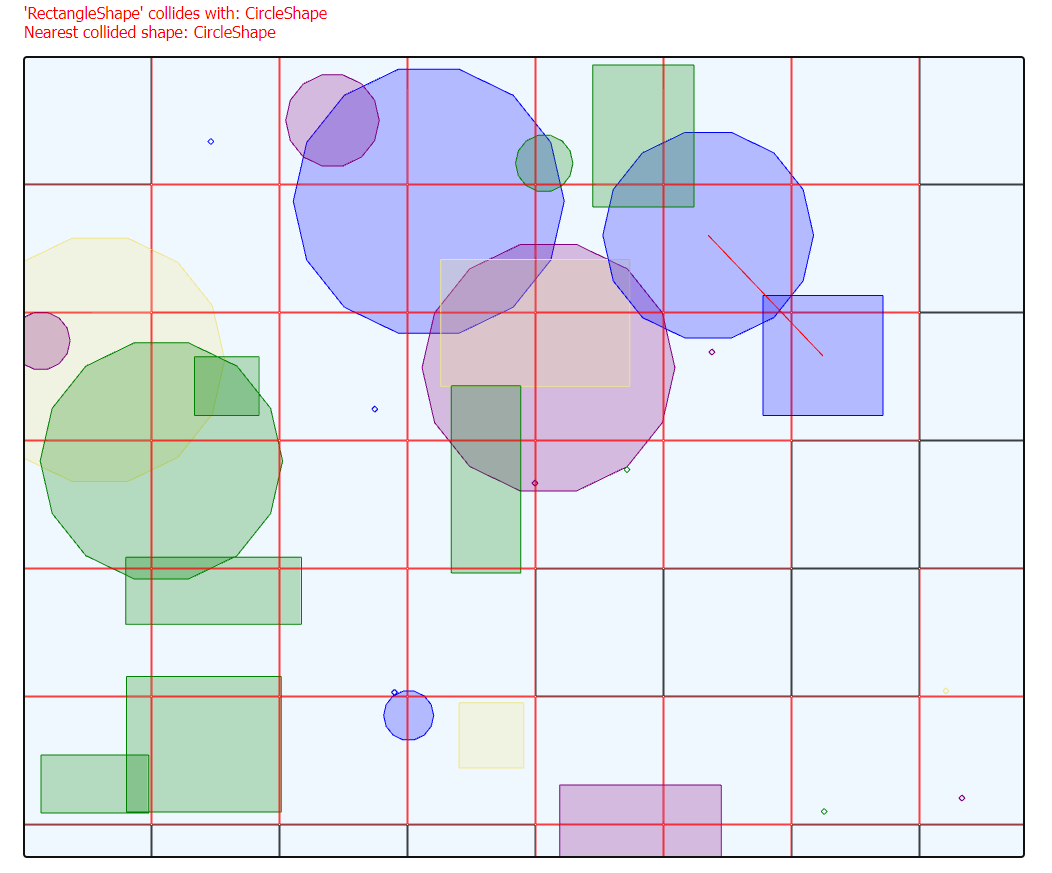
Utils
Utils is a collection of built-in utility classes and core objects we use with Shaku.
You access them with Shaku.utils.
In this section we’ll only mention the main objects and won’t explain most of them. To learn more about them, check out the docs.
Vector2
Represent a 2d vector. For more info check out the API docs.
Vector3
Represent a 3d vector. For more info check out the API docs.
Rectangle
Represent a 2d rectangle. For more info check out the API docs.
Circle
Represent a 2d circle. For more info check out the API docs.
Line
Represent a 2d line. For more info check out the API docs.
MathHelper
Contains useful math-related functions that extend the basic JavaScript Math object.
For more info check out the API docs.
SeededRandom
Generate semi-random numbers using a seed.
This is useful when you want to generate the same random numbers on different browsers and runs, based on a constant seed. For example you can use this to implement randomness in your game levels, but a consistent randomness that will generate the the same output no matter the browser or when you run it.
For more info check out the API docs.
Color
Represent a color value. The Color object store RGBA components as floats, ranging from 0.0 to 1.0.
For convenience, it also have all the built-in CSS colors as static getters, so you can easily get the following standard color values:
aliceblue, antiquewhite, aqua, aquamarine, azure, beige, bisque, black, blanchedalmond, blue, blueviolet, brown, burlywood, cadetblue, chartreuse, chocolate, coral, cornflowerblue, cornsilk, crimson, cyan, darkblue, darkcyan, darkgoldenrod, darkgray, darkgreen, darkkhaki, darkmagenta, darkolivegreen, darkorange, darkorchid, darkred, darksalmon, darkseagreen, darkslateblue, darkslategray, darkturquoise, darkviolet, deeppink, deepskyblue, dimgray, dodgerblue, firebrick, floralwhite, forestgreen, fuchsia, gainsboro, ghostwhite, gold, goldenrod, gray, green, greenyellow, honeydew, hotpink, indianred , indigo, ivory, khaki, lavender, lavenderblush, lawngreen, lemonchiffon, lightblue, lightcoral, lightcyan, lightgoldenrodyellow, lightgrey, lightgreen, lightpink, lightsalmon, lightseagreen, lightskyblue, lightslategray, lightsteelblue, lightyellow, lime, limegreen, linen, magenta, maroon, mediumaquamarine, mediumblue, mediumorchid, mediumpurple, mediumseagreen, mediumslateblue, mediumspringgreen, mediumturquoise, mediumvioletred, midnightblue, mintcream, mistyrose, moccasin, navajowhite, navy, oldlace, olive, olivedrab, orange, orangered, orchid, palegoldenrod, palegreen, paleturquoise, palevioletred, papayawhip, peachpuff, peru, pink, plum, powderblue, purple, rebeccapurple, red, rosybrown, royalblue, saddlebrown, salmon, sandybrown, seagreen, seashell, sienna, silver, skyblue, slateblue, slategray, snow, springgreen, steelblue, tan, teal, thistle, tomato, turquoise, violet, wheat, white, whitesmoke, yellow, yellowgreen
So for example you can get the css red color with Shaku.utils.Color.red.
Note that these colors are pre-compiled and are not generated at runtime, so they will have the same values on all browsers and platforms, even if some of them decide to implement different values for the css keyword.
For more info check out the API docs.
Animators
Animators are objects you can attach to any JavaScript object and animate any property in it over time. Animators can also register themselves to update automatically, so you don’t need to update them and can just launch and forget about them.
Note that Animators are not exclusive to Shaku objects, they are generic and work on anything.
Let’s start with a simple animator to create a heartbeat-like pulse that runs once, then we’ll explain the code:
// create an animator that will grow 'sprite' to x1.5 of its size, then shrink it back to original size over the course of 0.5 seconds per direction (grow / shrink).
// smoothDamp means the animation won't be linear, it will be faster at the beginning and slower as we reach the target size
let heartbeat = (new Shaku.utils.Animator(sprite))
.to({'size': sprite.size.mul(1.5)})
.reverseBackToStart()
.duration(0.5)
.smoothDamp(true);
// run the animation once
heartbeat.play();
Lets review the code above:
- First we create an animator that takes
spriteas its target (assume its a Sprite object we created earlier). - Next we set a target values with
to(), instructing the animator to change the ‘size’ property to x1.5 its starting value (Animators know how to handle the Vector2 objects and can lerp their x and y components). - Then we instruct the animator to animate back to the starting state with
reverseBackToStart(), so it will grow and then shrink back to original size. The animator keeps the value of all the properties it animates when the animation begins, so it knows how to reverse back to start. Note that we don’t even know the size of the sprite, nor does it matter. - Next we set the animation duration in seconds - 0.5 seconds to grow, 0.5 seconds to shrink.
- And finally we set mode to
smoothDamp(), meaning animation will not be linear but will start faster and slow down as we approach the target value.
Now lets see another example, an animator to fade out a sound instance (you can also use mixers for that):
(new Shaku.utils.Animator(soundInstance)).to({volume: 0}).play();
That’s it. Shaku will fade out the sound automatically until volume is 0. You can spice it up with disposing the sound instance if you no longer need it once its done:
(new Shaku.utils.Animator(soundInstance)).to({volume: 0}).play()
.then((sound, animator) => {
sound.stop();
sound.dispose();
});
So how Animators actually work?
- Animators have a set of setter methods that all return itself, so you can chain the animator setup as seen in the examples above.
- You can define ‘from’ values to begin the animation from. If not set, it will use whatever value are currently set in the target.
- You can then define ‘to’ values, which are the values we want to animate to, using lerp or smooth damp (depends on the mode we set).
- Every key in ‘from’ and ‘to’ support dot notation, so we can either animate an entire object, for example ‘size’, or animate just a property inside of it, for example ‘size.x’.
- If the property is a number, the animator will just lerp it. If its an object, the Animator will attempt to use a static
lerpmethod contained under the class of the object. Shaku’sVector2,Vector3,Rectangle,Circle, andColorall implement a staticlerp, and can be used with animators without any extra work. - If you want to animate your own objects, you must first implement a static
lerpmethod under its class. - To run the animation you can either update the animator manually with
update(delta)every frame, or you can callplay()and have Shaku update it automatically every time you callstartFrame().
Lets review all the properties we can set in an Animator instance:
animator.from(values)
Set values to start animation from. If an animated property doesn’t have a ‘from’ value set, the animator will pick the value the target object have when animation starts.
Keys can use dots notation for nested objects.
animator.to(values)
Set values to animate to.
We can animate numbers or any class that has a static lerp() method.
Keys can use dots notation for nested objects.
animator.repeats(enable, reverseAnimation)
Set how many times to repeat the animation:
- enable == false: play animation once per play() call.
- enable == number: repeat animation this number of times per play() call.
- enable == true: repeat animation endlessly after play().
reverseAnimation is an optional flag to set. If true, it will play animation in reverse every time we need to repeats, so we will have smooth transition back to starting state.
If for example reverseAnimation is true and you repeat an animation that grows a sprite 3 times, on first run it will grow, then shrink, then grow again, then fianlly shrink back to start.
If reverseAnimation is not set, every time animation repeats its state will just ‘jump’ back to the starting values.
animator.reverseBackToStart()
Will set repeats(1 true) so the animator will animate back the starting state once done.
animator.smoothDamp(enabled)
If true, animation will go faster at the beginning and slower as we reach the animation end.
animator.then(callback)
Method to run when animation ends. Get the target and animator as params.
animator.duration(seconds)
Set animation duration in seconds.
animator.reset()
Reset animation back to start.
animator.play()
Play animation automatically, so you won’t have to call update() yourself.
animator.update(delta)
Update animation progress with delta time.
This is what you need to call manually when not using play().
Perlin
A utility to generate perlin noise.
Usage example:
// create perlin with random seed
let seed = Math.random(); // use the same seed to get same results
let perlin = new Shaku.utils.Perlin(seed);
// get value from x,y position
let value = perlin.generateSmooth(x / 25, y / 25, 0.15);
For more info check out the API docs.
PathFinder
PathFinder is a utility to find a valid walking path between two points on a 2d or 3d grid.
To use it you must implement a grid provider class that will provide information about the grid to the algorithm. The grid provider must implement the Shaku.utils.PathFinder.IGrid interface.
This interface have two main methods:
- isBlocked(_from, _to): tell the algorithm if its possible to walk between neighbor grid tiles
_fromand_to(they will always have distance of 1 tile, could be diagonal).true= blocked, can’t walk this path,false= can walk this path. - getPrice(index): tell the algorithm the price it takes to walk on a given tile. 1 = default price, <1 = cheaper tiles (algorithm will prefer them), >1 = expensive tiles (algorithm will prefer to avoid them).
Using the grid provider pattern (instead of just a matrix of booleans) gives some extra flexability in terms of what we can do with the path finder:
- Support 3D grid and height differences by taking z into consideration (_from, _to and index can be
Vector3, depends on what you send the finder). - Implement thin walls or cliffs you can jump down but not up, which are basically blocks that don’t cover the entire size of the tile but only block a specific movement direction.
Once we define our grid provider, we can call findPath(grid, startPos, targetPos, options) to calculates the most efficient path from start to end, using the provided grid.
findPath() accept the following arguments:
- grid: Your
IGridprovider instance. - startPos: Vector2 or Vector3 you want to travel from.
- targetPos: Vector2 or Vector3 you want to travel to.
- options: Optional dictionary with the following flags:
-
- maxIterations: limit the numbers of iterations we allow when searching the path.
-
- ignorePrices: if true, will ignore the pricing functionality completely.
-
- allowDiagonal: if true, will allow diagonal movement..
Lets see an example on using the PathFinder:
// a grid provider that simple use a 2d array of numbers to represent tile types.
// tile type 0 = walls / out of bounds.
// other types = walkable.
class GridProvider extends Shaku.utils.PathFinder.IGrid
{
constructor(grid)
{
super();
this.grid = grid;
}
// blocking tiles = type 0, or out of bounds.
isBlocked(_from, _to)
{
return !Boolean(this.getType(_to));
}
// get price: price = tile type
getPrice(_index)
{
return this.getType(_index);
}
// get type from index.
// return 0 (block) for out of bounds.
getType(index)
{
if (!this.grid[index.x]) {
return 0;
}
return this.grid[index.x][index.y] || 0;
}
}
// create grid
let grid = [[1,2,1,1,1,1,1,1,1,1,1,1],
[1,2,1,1,1,1,1,1,1,1,1,1],
[1,1,1,0,1,1,1,1,1,1,1,1],
[1,1,1,0,0,0,1,1,1,1,1,1],
[1,1,1,1,1,0,1,1,1,1,1,1],
[1,1,1,2,2,0,1,0,0,0,1,1],
[1,1,1,2,1,0,1,0,1,1,1,1],
[1,1,1,1,1,1,1,0,1,1,1,1],
[1,1,0,1,1,1,1,0,1,2,1,1],
[1,1,0,1,1,0,0,0,1,2,2,1],
[1,1,0,1,1,1,1,1,1,2,2,1],
[1,1,0,1,1,1,1,1,1,1,2,1]];
let gridProvider = new GridProvider(grid);
// find path from top-left to bottom-right
let path = Shaku.utils.PathFinder.findPath(gridProvider, {x:0, y:0}, {x:11, y:11});
For more info check out the API docs.
Storage
Storage is a small utility that wraps localStorage and provides a slightly more convinient interface with a fallback to sessionStorage, and if none of the above is available, in-memory storage.
When storing data with this utility it will also store some metadata (like insert timestamp) and add prefix to keys, so that later we can clear only values created with Shaku without touching other storage keys.
Usage example:
// create storage
const storage = new Shaku.utils.Storage();
// did we manage to find an available storage device to use?
// in the case above it will always be true, because we allow fallback to memory. later we'll see when this can be false..
console.log("Got valid storage: " + storage.isValid);
// did we get persistent localStorage? or fallback to session / memory?
console.log("Got persistent storage: " + storage.persistent);
// store string value
storage.setItem('item_key', 'some value to store');
// get string value
const value = storage.getItem('item_key');
// store json value
storage.setJson('json_item_key', {hello: 'world'});
// get json value
const value = storage.getJson('json_item_key');
Keep in mind that Storage is just an access layer and not a DB instance. This means that two different storage instances with the same adapter will override and access each other keys:
const storage = new Shaku.utils.Storage();
const otherStorage = new Shaku.utils.Storage();
storage.setItem('item_key', 'some value to store');
const value = otherStorage.getItem('item_key'); // value == 'some value to store'
Storage Adapters
When creating a new storage manager, we can provide a list of adapters to use, and the storage will pick the first adapter available.
A storage adapter is just a small wrapper around a storage type or DB with a unified interface. For example, an adapter for localStorage will wrap the built-in localStorage object with an interface that the Storage utility is familiar with.
By default, if you don’t provide an adapters list, Storage will try the following adapters in the following order:
- localStorage (persistent).
- sessionStorage (not persistent but survive page load).
- In-memory (not persistent, dies when URL changes. Just a simple dictionary fallback).
If you want only persistent localStorage, you can limit the adapters list:
const persistentStorage = new Shaku.utils.Storage(new Shaku.utils.StorageAdapter.localStorage());
But since we removed the reliable memory fallback, you should make sure it didn’t fail to load before using it:
if (!storage.isValid) {
alert("localStorage required!");
}
Its true that today all browsers already have localStorage, but keep in mind this object may not appear in some conditions (for example iframe with incognito, or if its disabled via settings).
Prefix
You can add keys prefix to storage instances. Storages with different prefixes will not affect each other’s values:
// create players storage (null is to use default adapters)
let prefix = 'players';
const playersStorage = new Shaku.utils.Storage(null, prefix);
// create npcs storage (null is to use default adapters)
let otherPrefix = 'npcs';
const npcsStorage = new Shaku.utils.Storage(null, otherPrefix);
// we can now use the same keys in both storages, and they won't mix:
playersStorage.setJson('knight', {health: 100});
npcsStorage.setJson('knight', {health: 54});
const playerKnightHealth = playersStorage.getJson('knight').health; // playerKnightHealth == 100
Base64
The Storage manager can encode keys and data as base64. This will make your data slightly less readable in the developers console, and make the date more suitable to transfer between devices and over network. But needless to say, it won’t provide any actual layer of security.
To encode keys and value with Base64:
storage.valuesAsBase64 = true;
storage.keysAsBase64 = true;
storage.setJson('some_key', {hello: "world"}); // <-- this data will have key and values as base64.
With base64 encoding, an entry like this:
shaku_storage__some_key -> {"data":{"hello":"world"},"timestamp":1658069288877,"src":"Shaku","sver":1}
Will turn into something like this when viewed in developer console:
c2hha3Vfc3RvcmFnZV9fc29tZV9rZXk= -> eyJkYXRhIjp7ImhlbGxvIjoid29ybGQifSwidGltZXN0YW1wIjoxNjU4MDY5MjEwMDIzLCJzcmMiOiJTaGFrdSIsInN2ZXIiOjF9
Note that you can’t read Base64 values without the Base64 flag set to true and vice versa.
Miscellaneous
The following are some useful miscellaneous you should also know about.
Shaku.gameTime
Shaku.gameTime contains the delta time since last frame + the total elapsed time in seconds since Shaku initialization.
You can use delta time as factor to make your game animate at the same speed regardless of FPS, and use elapsed for animations progress, or to measure time that passed between two events by only storing the start time.
For example, if you want to move an object at the speed of 100 pixels per second, you can use gameTime like this:
function step()
{
Shaku.startFrame();
// gameTime.delta contains the time passed, in seconds, from previous game frame.
// this means that when all the deltas accumulate to value of 1, it means we passed a second.
position += Shaku.gameTime.delta * 100;
Shaku.endFrame();
Shaku.requestAnimationFrame(step);
}
Or if you want to make something float up and down, you can use elapsed time:
function step()
{
Shaku.startFrame();
// gameTime.elapsed contains the time passed, in seconds, from the initialization.
// objectPositionY is your object base position that we animate floating animation up and down from
positionY = objectPositionY + Math.sin(Shaku.gameTime.elapsed) * 30;
Shaku.endFrame();
Shaku.requestAnimationFrame(step);
}
More info can be found in the API docs.
Shaku.getFpsCount()
Return the current FPS count. Until the first second have passed, this will return 0.
Shaku.getAverageFrameTime()
Sometimes FPS is not enough to measure performance, because FPS is capped to 60. So if you develop on a powerful machine that is always on 60 FPS, you may not know that a tiny change you’ve made increased the time it takes to actually render a frame from 1ms to 10ms, which may be noticeable on weaker machines that may not reach max FPS.
To measure how long it takes to perform a single game step on average, you can call Shaku.getAverageFrameTime() (results are in milliseconds).
Don’t try to use Shaku.gameTime.delta to measure performance, as this value is affected by the FPS cap and will be constant if you run on max FPS, regardless of actual performance.
Shaku.requestAnimationFrame()
As seen previously, this is just a wrapper around window.requestAnimationFrame and used to request the next update call for your main loop.
You don’t have to use this, but its cleaner this way.
Shaku.destroy()
If for some reason you decide to dispose your page from Shaku, call this. It should cleanup everything. You’ll still need to remove the canvas manually though.
Shaku.silent()
Call this before initializing Shaku to silent all prints and logs.
Shaku.version
Return Shaku’s current version.
Advanced Topics
Shaku on NodeJS
Shaku is a client-side library, designed to run in browsers. However, it has many useful utilities that you might want to use on server side as well, especially if you want to share code between client and server (vectors, collision, perlin, path find, math helper and more..).
To use Shaku on NodeJS you can require it just like you would require any node module. It will work just the same, only without the gfx, sfx and input managers, that will return null instead since Shaku will detect we run on server side.
Connecting to server logger
You might want to connect Shaku to your own server-side logger instead of console. To do so, you can create custom logger drivers and set them before initializing Shaku. The example below takes an existing winston logger and set it as the Shaku logger:
// set shaku logs
// logger == winston logger instance
const shakuLogs = logger.child(...); // <-- add whatever custom params you need as the ...
class ShakuLogDrivers
{
trace(header, msg)
{
shakuLogs.debug(msg);
}
debug(header, msg)
{
shakuLogs.debug(msg);
}
info(header, msg)
{
shakuLogs.info(msg);
}
warn(header, msg)
{
shakuLogs.warn(msg);
}
error(header, msg)
{
shakuLogs.error(msg);
}
}
Shaku.setLogger(new ShakuLogDrivers());
Alternatively, if you don’t want logs from Shaku you can just silent it with Shaku.silent().
Build Shaku
To build shaku after making changes, run build.bat from the project folder. This will generate Shaku.js and Shaku.min.js under dist.
To update the docs, call build_api_docs.py (requires Python3) and build_types.py to generate ts files.
If you added a new file, please copy and update the header comment from one of the existing files. Then you can use update_top_comment.py to make sure the header is written properly and have some auto fields set.
Changes
List of changes in released versions.
1.1.0
- Improved error text on failed JSON / Binary assets.
- Added ‘asset’ property to loading assets Promise, so you can access them before they are ready.
- Improved some demos.
- Updated
Vector2add / sub / div / mul to accept two numbers in addition to single number or vector. - Added sort method + sort-for-batching to sprites group.
- Added a method to get average frame time.
- Added a getter to get draw calls count.
- Added culling to batch rendering.
- Changed
renderingRegionto return actual region, withviewportandrenderTargetconsidered (breaking change).
1.2.0
- Added collision detection manager.
- Added
outlineRectto gfx manager. - Added
fillCircleto gfx manager. - Added
outlineCircleto gfx manager. - Changed the topLeft, topRight, bottomLeft, bottomRight getters in
Rectangleto be ‘getXXX’ methods (breaking change). -
- Why: if its a getter you can do
rect.topLeft.x = ...which implies you can change it, but you can’t. also now its more consistent with getSize() and getCenter().
- Why: if its a getter you can do
- Fixed all rotations to go clockwise, to be more industry standard (breaking change).
- Small default-color optimization in gfx manager.
- Added
InvertBlend Mode. - Added
DarkenBlend Mode. - Renamed
drawLinestodrawLinesStripand added realdrawLines(breaking change). - Changed few exceptions to error logs to be softer on rendering errors.
- Added
throwErrorOnWarnings()to allow more strict mode. - Fixed rectangle-rectangle collision to include touching borders (breaking change).
- Fixed
collideCircle()bug. - Added plus / minus key codes.
1.3.0
- Fixed collision debug render to accept camera parameter.
- Added method to get actual rendering size without offset.
- Changed gfx
renderingRegionandcanvasSizeto be methods and not getters, to make it clear they are immutable (breaking change). - Changed gfx
coverto accept vector in addition to rectangle. - Added
pickmethod to collision world. - Added position value for collision result with points.
- Added
flipXandflipYgetters / setters to sprite. - Fixed
orthographicOffset()bug with viewport offset. - Fixed sprites group demo (wrong rotation).
- Fixed how viewports work and are applied in general (breaking change).
- Hid the camera
perspective()method, at least for now (breaking change). - Fixed collision shapes custom debug color.
- Added
clone()to sprites.
1.3.1
- Refactor and bugfix in the assets manager.
- Added
onReady()method to assets. - Fixed bug in collision world
pick(). - Fixed debug color after changing collision shape flags.
1.3.2
- Added
MathHelperclass. - Added
SeededRandomclass. - Improved all util objects
equalsmethods to be safer. - Added
Lineclass. - Added
Linescollision shape class. - Added
iterateShapesto collision world.
1.4.0
- Adjustments to allow using (parts of) Shaku in nodejs.
- Fixed typo bug when normalizing vector of 0,0.
- Added
remove()to collision shape. - Fixed bug in
removeShape(). - Added
radiansDistanceSigned()and changedradiansDistance()to not be signed (breaking change). - Added
setLogger()method to replace the log handler. - Fixed sanity checks in creating render target.
- Fixed reset camera with render target + added auto camera reset when setting render target (breaking change).
- Added support in multiple textures in effects.
- Fixed setting secondary textures filter and wrap modes.
1.4.1
- Removed accidental glDisable causing warnings in console.
1.4.2
- Added
wrapDegrees()anddot()toMathHelper. - Added a way to change application name in logger.
- Added
setCameraOrthographic()to make it easier to set cameras. - Improved lerping on same values.
- Added perlin noise generator.
- Updated demos.
- Added
drawPoints()anddrawPoint()methods.
1.4.3
- Removed the annoying quantity limitation when drawing shapes.
- Fixed sprites batch culling.
- Added
fillCircles()method to draw circles with batching. - Added
fillRects()method to draw rectangles with batching. - Slightly optimized collision world movement.
- Added
getBoundingCircle()toRectangle. - Added
resize()toRectangle. - Improved collision rectangle radius calculation.
- Added collision tilemap shape.
1.4.4
- Refactored
gfxmanager to allow direct access to spriteBatch. - Slightly optimized tilemap collision.
1.4.5
- Minor bugfixes.
- Added
readypromise to assets so you can useawaiton individual assets. - Changed
fillRectsto allow individual rectangles rotation. - Added
pathFinderutility.
1.4.6
- Added sprite z position to vertices buffer when drawing, to allow supporting z in shaders.
- Added support in channels count for render targets.
- Added option to set multiple render targets.
- Fixed bug in setting effect flags.
- Added Dithering flag to custom effects.
- Fixed single channel texture format.
- Allowed to pass z value as size when drawing sprites.
- Fixed “mouse” position bug in mobile.
1.5.0
Breaking Changes
- Removed
transformationfrom single sprite drawing. - Internally made all sprites always draw with batching.
- Removed UvScale and UvOffset params from the basic effect, they are not needed with batching.
- Added offset param to build text.
- Added misc
gfxutilities.
1.5.1
- Added
Vector3+ full support in drawing API to pass Z value to shader (not actual 3d, 2d with z). - Added API to set vertices directly in batch.
- Added option to provide array of colors instead of a single color, to assign different color per sprite vertex.
- Added some useful functions to vectors.
- Added ‘allowDiagonal’ flag to pathfind utilitiy.
1.5.2
- Reduced texture atlas bleeding.
- Added
intermediateProcessorto collision detection. - Added
skewproperty to sprites. - Added
extraPaddingflag to font texture. - Added auto conversion to string in building text.
- Improved vector2 degrees calculation.
- Added vectors example.
- Added support in full engine pause + auto pausing on lost focus.
- Improved the internal works of the GameTime object.
- Fixed bug in texture wrap and filters not applying properly.
- Removed some dead code.
1.5.3
- Collision detection optimization (accidentally did lots of long string conversion - fixed that).
- Added
pauseTimeoption. - Fixed artefacts with resolution with odd numbers.
1.5.4
- Added default
desynchronizedinit flag. - Added anti bleeding with rotation.
- Added some degrees-related helper methods.
- Added option to provide multiple key codes for main input methods.
1.5.5
- Added some utils nice-to-have methods.
- Fixed log typo.
- Added static sprites optimization.
- Added quads draw count metric.
1.5.6
- Added
Vector2.random. - Added support in methods as values in animators.
- Added dispose to sound effects + auto dispose when playing sound, to avoid hitting max media players limit.
- Removed risky
constructor.nameusage from collision utils. - Minor optimization in collision detection.
1.5.7
- Added
Storageutility. - Small bug fix when switching
pauseWhenNotFocusedduring an update while being unfocused. - Added option to set the
crossOriginproperty while loading a texture.
1.5.8
- Added method to draw vertices directly under
gfxmanager. - Made the
Vertexobject public, and extended its API. - Extended
MatrixAPI. - Added vertices rendering demo.
- Tiny change in how we return the main object to it will better be identified by code analyzers.
- Added some useful methods to
Vector2class. - Added method to get logger.
- Added
fromDictandtoDictto more util objects. - Added
minimizeflag to alltoDictmethods. - Fixed bug in Color
fromDictturning alpha value of 0 to 1.
1.5.9
- Added transformation utility class to help implement scene hierarchy and ECS frameworks using Shaku.
- Added option to
awaiton playing sounds.
1.6.0
Special thanks to knexator for this update!
- Added support in MSDF fonts.
- Improved docs.
- Improved font asset generation and API.
- Added some convinient methods to Input manager.
- Added support in setting source rectangle from spritesheet.
- Changed default size for sprites.
1.6.1
Special thanks to knexator for adding TypeScript Declarations!
- Tiny change to Sprite default size to not break if given a dictionary representing source rect instead of
Rectangleinstance. - Added
sourceRectOffsetAdjustmentparam to font assets. - Added TypeScript Declarations details here.
- Renamed
TextAlignmentenum (old name still works with a deprecation warning). - Added Shaku + Three.js demo.
- Added
prevent defaultsupport on mouse wheel events. - Refactored the way Input Manager handles key pressed / released events, so no events could be lost.
- Slightly optimized Input Manager.
- Improved the way touch events are handled as mouse in Input Manager.
- Added
delegateTouchInputToMouseflag in Input Manager. - Added getters for touch screen state and position.
- Added
statsto collision world.
1.6.2
- Fixed key pressed input bug from last version.
- Extended the input demo page to include more tests.
- Added
lastReleaseTimeandlastPressedTimeto Input manager. - Added
doublePressedanddoubleReleasedto Input manager. - Fixed some input manager docs.
1.6.3
- Added gamepad input.
- Added demo for gamepad input.
- Updated docs.
1.6.4
- Added support in custom codes in input manager.
- Added option to delegate gamepad input into base key events.
- Improved Input manager error logs.
1.6.5
- Optimized gfx by caching rendering region internally.
- Optimized gfx by caching some variables + simpler bounding rect calculation when there’s no rotation or skew.
- Optimized gfx by reducing buffer bind calls when drawing batches.
- Optimized gfx by not slicing arrays when we don’t have to.
- Added log warning if couldn’t get WebGL2 and fallback to WebGL1.
1.7.0
- Extended Input demo.
- Added useful logs about gamepad state changes.
- Added xxxReadonly const Vector2 and Vector3 values. These are just faster to use.
- Fixed some Vector3 const values.
- Extended Camera to support 3D rendering.
- Extended Matrix to support 3D rendering.
- Added basic 3D example.
- Changed
setContextAttributes()to override flags instead of replacing them completely.
1.7.1
- Made sound dispose slightly safer.
- Continue updating input manager only when paused.
- Removed mouse position reset on focus lost.
2.0.0
Shaku 2.0 is a heavily refactored Shaku version with some fundamental and breaking changes.
Main Change
The need for Shaku 2.0 comes from the mess in the rendering pipeline, specifically with how Shaku dealt with batching.
Batching is an important optimization to reduce GPU draw calls by combining together quads that share the same texture, blend mode and effect.
In previous versions I tried to hide the batch works behind the scenes and call draw internally when we needed to. This created a good looking API, but created performance traps and obscurity.
I felt these issues hard while making my first big Shaku powered project, and if I made mistakes with it, surely others will too.
The main thing I wanted to change with Shaku 2.0 was to make batching more visible to the users, and make the rendering API more similar to the legacy C# XNA (or MonoGame) framework, which has a pretty decent API.
So, now instead of drawing things like this:
Shaku.gfx.draw(...);
We’ll need to create a batch and use it like this:
// init
let spritesBatch = new Shaku.gfx.SpriteBatch();
// render
spritesBatch.begin();
spritesBatch.draw(...);
spritesBatch.end();
Yes, it’s slightly less user friendly. But its clearer, and forces the user to know when a draw call is made. This way also creates some new abilities, like the ability to redraw an entire batch more than once with different effects without rebuilding the batch (super fast!).
And like everything with Shaku, if you want a more high-level abstract API, you can just wrap it with a simplified draw() call similar to what Shaku had in the past.
Note that there are now multiple type of draw batches; for sprites, text, shapes, etc.
Other Changes
Since I decided to do breaking changes in the gfx manager anyway, I took the opportunity to push other breaking changes as well:
- Started using private methods with ‘#’ to hide internal logic.
- Removed deprecated stuff and renamed some methods that had problematic names.
- Changed static getters that create instances, like
Vector2.one, to be normal static methods. This communicates better that a new object is created rather than accessing a member.
All 2.0 Changes
- Builds with
WebPackinstead ofBrowserify. - Huge refactor in gfx and rendering batches.
- Improved APIs and private metods with #.
- Improved docs.
- Added textures atlas.
- Removed some useless logs.
- Renamed
Shaku.isPausedtoShaku.isCurrentlyPaused(). - Renamed
Shaku.pausedtoShaku.pause. - Renamed
Shaku.pauseTimetoShaku.pauseGameTime. - Will now share loggers with the same name and not recreate them.
- Changed
Vector2.lengthtoVector2.length()since its a calculation. - Changed
Vector3.lengthtoVector3.length()since its a calculation. - Renamed
Vector2.fromDegree()toVector2.fromDegrees(). - Renamed
Vector2.degreesToFull()toVector2.wrappedDegreesTo(). - Renamed
Vector2.radiansToFull()toVector2.wrappedRadiansTo(). - Renamed
Vector2.rotatedRadians()toVector2.rotatedByRadians(). - Renamed
Vector2.rotatedDegrees()toVector2.rotatedByDegrees(). - Renamed
Vector2.degreesBetweenFull()toVector2.wrappedDegreesBetween(). - Renamed
Vector2.radiansBetweenFull()toVector2.wrappedRadiansBetween(). - Changed left,right,up,down,..
Vector2getters to regular methods, to indicate it generates a new returned object. - Changed left,right,up,down,..
Vector3getters to regular methods, to indicate it generates a new returned object. - Fixed bug in
Vector3.set(). - Removed
createEffect()method; can now just create effect instances normally. - Removed deprecated
setUvOffsetAndScale()method. - Added the ability to set attributes and uniforms on inactive effects; will store values in effect instance and apply them as soon as you draw with the effect.
- Replaced all
instanceof Arraychecks with the more robust and fasterArray.isArray(). - Removed
sprite.staticproperty, as its not properly implemented. - Added basic effect without vertex color.
- Updated and renamed the basic built-in effects.
- Fixes in Sfx manager.
- Added
getPixelsData()to textures. - Added better support in Color uniforms in effects.
- Added a built-in effect for sprites with outline.
- Removed deprecated.
- Added ‘flipY’ flag when loading a texture.
- Added ‘premultiplyAlpha’ flag when loading a texture.
- Improved effects uniform binds and renamed some of them - this might break custom effects.
2.1.0
- Refactored 3d sprite batch and moved some functionality into the camera object instead.
- Added ‘Frustum’ shape.
- Added ‘Plane’ shape.
- Added ‘Sphere’ shape.
- Added ‘Box’ shape.
- Added ‘min’, ‘max’, ‘distanceToSquared’, ‘dot’ and ‘clamp’ to Vectors.
- Moved ‘Matrix’ into utils.
2.2.0
- Bugfix in frustum collision with box.
- Added skeleton animation demo.
- Fixed cycle dependency in Matrix.
- Separated 3d camera from 2d camera.
- Added functionality to the 3d camera object.
- Changed ‘Matrix’ API to make it more intuitive.
- Added optimization for ‘instanceof’ checks (on Chrome its pretty much the same, on FF instanceof is ~6% slower).
2.2.1
- Fixed another faulty circlular import.
2.2.2
- Fixed warnings in minified version + broken method to get camera viewproj matrix.
2.2.3
- Fixed bug that effect override flags don’t update properly when you change them.
- Added ‘useRef’ option to vertex set methods, so we can reuse uvs and colors.
- Added 3D ray object.
- Added unproject to 3D camera.
2.2.4
- Added support in setting ‘polygonOffset’ via effects or override flags.
- Added support in setting ‘depthFunc’ via effect or override flags.
- Added support in normals in effects and vertices.
- Removed leftover deprecated param from base rendering batch.
- Removed deprecated effect method ‘prepareToDrawBatch’.
- Small optimizations and adjustments to ‘GameTime’.
- Added math helper method to calculate normal.
- Fixed bug with lerpDegrees method to wrap degrees.
2.2.5 [WIP]
- Added support in tangents and binormal in effects.
- Fixed broken average frame time calculation.
License
Shaku is licensed under the permissive MIT license, so you can use it for any purpose (including commercially) and it should be compatible with most common licenses.